حالت Safe Mode چیست؟ و حالتهای ورود به سیف مود چگونه است ؟

دانستن حالت safe mode گاهی اوقات برای کاربر بسیار امری ضروری میباشد.دلیل این امر رو درپایین میتونید مشاهده کنید.
برای
رفع بسیاری از مشکلات کامپیوترتان می توانید پیش از بالا آمدن ویندوز،
حالت Safe Mode را انتخاب کنید و تغییر دلخواهتان را در محیطی امن اعمال
نمایید.
گاهی اوقات پیش می آید که مشکلات کامپیوتر باعث از کار افتادن
دایمی ویندوز چه بسا بالا نیامدن آن می شود. آن چه در این شرایط اهمیت
دارد، این است که به جای این که بترسید یا نگران شوید، خاطر جمع باشید که
چیزی از اطلاعات تان از بین نرفته است و می توانید دوباره به آنها دسترسی
بیابید. اشکال هایی که در رجیستری و یا فایل های حساس ویندوز به وجود می
آیند، ممکن است باعث بروز مشکلاتی جدی در کارکرد ویندوز شوند. چنین مشکلاتی
را شاید نتوان در محیط عادی ویندوز رفع کرد.
به عنوان مثال اگرچند
برنامه جدید را روی کامپیوترتان نصب کنید و پس از آن ویندوز بالا نیاید،
کاری که باید انجام شود، Uninstall کردن آن برنامه هاست؛ اما اگر نتوانید
وارد محیط ویندوز شویم، چگونه می خواهیم آن برنامه ها را Uninstall کنیم؟
در چنین شرایطی است که هم در ویندوز XP و هم در ویندوز ویستا، حالت Safe
Mode به داد کاربر می رسد و مشکل او را حل می کند. برای این که با روش کار
آن آشنا شوید، به سراغ گام های زیر بروید.
گام ۱
چندین روش برای وارد شدن به حالت Safe Mode وجود دارد، اما نخستین روش از همه ساده تر است. کامپیوترتان را روشن کنید (اگر روشن است، آن را Restart نمایید) و در همان ابتدا، پیش از این که لوگوی ویندوز نمایان شود، کلید F۸ را فشار دهید. این کار باعث می شود که فهرستی از حالت های مختلف بالا آمدن کامپیوتر به نمایش درآید. وقتی این فهرست ظاهر شد، می توانید با استفاده از کلیدهای بالا و پایین روی صفحه کلید، گزینه ی Safe Mode را انتخاب کنید و سپس کلید Enter را فشار دهید. توجه کنید که عبارت Safe Mode ممکن است در بیش از یکی از گزینه ها به کار رفته باشد، اما معمولاً با آن گزینه ها کاری نداریم. یکی از این گزینه ها، Safe Mode With Networking است که برای کار کردن در شبکه و دسترسی داشتن به اینترنت به کار می رود. مثلاً اگر لازم است که برنامه ای را از اینترنت دانلود کنید و یا آن را ارتقا دهید، می توانید این گزینه را انتخاب نمایید.
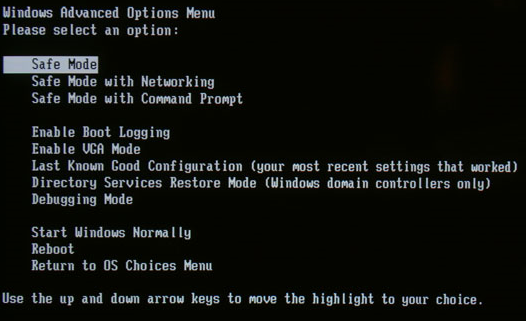
▪ گام ۲
اگر
فشاردادن کلید F۸ باعث وارد شدن به حالت Safe Mode نشده، می توانید روش
دیگری را برای ورود به این حالت به کار ببریدو در ویندوز XP، دکمه ی Start
را بزنید و در فهرست موجود، گزینه ی Run را کلیک کنید. در پنجره ی کوچکی که
باز می شود، بنویسید msconfig و کلید Enter را فشار دهید. با این کار،
پنجره ی پیکربندی سیستم باز می شود. در این پنجره وارد زبانه ی BOOT.INI
شوید و مربع کنار گزینه ی SAFEBOOT /را علامت بزنید. سپس دکمه OK و بعد،
Restart را نیز کلیک کنید. پس از این که مشکل را حل کردید و دیگر نیازی به
ورود به حالت Safe Mode نداشتید، پنجره ی پیکربندی سیستم را یک بار دیگر
باز کنید و علامت کنار گزینه ی SAFEBOOT /را بردارید.
▪ گام ۳
برای
انجام دادن همین روش در ویندوز ویستا، کلید ویندوز را روی صفحه کلید فشار
دهید و نگه دارید، سپس کلید R را بزنید و بعد، عبارت msconfig را وارد
نمایید، کلید Enter را بزنید و دکمه ی Continue را کلیک کنید. با این کار،
پنجره ی پیکربندی سیستم باز می شود. در این پنجره وارد زبانه ی Boot شوید و
مربع کنار گزینه ی Safe boot را علامت بزنید. سپس دکمه ok و پس از آن
Restart را کلیک کنید. درست مانند شرایطی که برای ویندوز XP گفتیم. علامت
این گزینه را نیز باید پس از پایان کار بردارید.


▪ گام ۴
هنگامی که ویندوز در حالت Safe Mode باز می شود، برنامه هایی که آماده شده اند تا به هنگام شروع ویندوز به طور خودکار اجرا شوند، از کار می افتند و تعداد برنامه های راه انداز (درایور) نیز به حداقل ممکن می رسد. اما برخلاف تصور، بازشدن ویندوز در حالت Safe Mode مدت بیشتری نسبت به حالت عادی آن طول می کشد. وقتی میز تحریر ویندوز در این حالت ظاهر می شود، شاید دلتان بگیرد! دیگر از عکس جذابی که برای پس زمینه ی میز تحریر انتخاب کرده بودید خبری نیست و دقت صفحه نمایش هم پایین تر از قبل خواهد بود. در هر یک از چهار کنج صفحه نیز عبارت Safe Mode به نمایش در می آید. کاربران ویندوز XP باید با اعتبار جدید Administrator وارد شوند، اما اعتبارهای کاربری در ویندوز ویستا تغییری نخواهند کرد.
▪ گام ۵
یکی از کاربردهای حالت Safe Mode، این است که می توانیم در آن، برنامه های راه اندازی را که مشکلی ایجاد کرده اند Uninstall کنیم. برای بازگشت به نسخه ی قدیمی تر برنامه ای راه انداز، روی آیکن My Computer در ویندوز XP (یا آیکون Computer در ویندوز ویستا) کلیک راست بزنید و گزینه ی properties را کلیک کنید. در ویندوز xp، این کار باعث بازشدن پنجره ای می شود که در آن می توانید وارد زبانه ی Hardware شودی و دکمه ی Device Manager را کلیک کنید در ویندوز ویستا، گزینه ی Device Manager در سمت چپ صفحه ظاهر می شود.
▪ گام ۶
فهرستی از سخت افزارهای موجود در کامپیوترتان به نمایش درخواهد آمد. در این فهرست، سخت افزاری را که مشکلی ایجاد کرده است انتخاب کنید، روی آن کلیک راست بزنید و گزینه ی properties را کلیک نمایید. در پنجره ای که باز می شود، وارد زبانه ی Driver شوید و دکمه ی Roll Back Driver را بزنید. مراحل را ادامه دهید تا برنامه ی راه انداز سابق برای آن سخت افزارتان دوباره احیا شود. حالا با این تغییر، ببینید که آیا ویندوز می تواند به صورت عادی آغاز به کار کند یا نه. کار دیگری که می توانید انجام دهید، این است که دکمه ی Uninstall را بزنید تا برنامه ی راه انداز مربوط به آن سخت افزار به طورکلی از روی کامپیوترتان برداشته شود تا هنگامی که ویندوز مجدداً شروع به کار می کند، بتواند به دنبال برنامه ی مناسب آن بگردد.
▪ گام ۷
حالت Safe Mode برای راه انداختن برنامه های ضدویروس و ضدجاسوس هم بسیار مناسب است. برخی از آلودگی های ویروسی، مانع از اجرای برنامه های ضدویروس می شوند و از آن جایی که این آلودگی ها معمولاً در همان آغاز ویندوز، خودشان را به کامپیوتر تحمیل می کنند، اجازه ی نصب یا راه اندازی هیچ برنامه امنیتی را به کاربر نمی دهند. بنابراین بسیار مناسب است که در حالت Safe Mode وارد ویندوز شوید و برنامه ی ضدویروس خود را راه بیندازید تا تمام کامپیوتر را جست و جو و پاک سازی کند. به این ترتیب، بدون این که به آن ویروس مزاحم اجازه ی خودنمایی دهید، آن را غافلگیر می کنید و از بین می برید. اگر گزینه ی Safe Mode with Networking را در هنگام آغاز به کار کامپیوتر انتخاب کرده باشید، می توانید با وصل شدن به اینترنت، برنامه ی ضدویروس خود را به روز کنید و یا برنامه ی مناسبی را برای از بین بردن ویروس مشخصی دانلود کنید.
▪ گام ۸
برخی از برنامه هایی که روی کامپیوتر نصب می شوند، به هیچ وجه حاضر به Uninstall شدن نیستند. این برنامه ها نه آیکونی برای این کار دارند و نه به ویندوز اجازه ی چنین کاری را می دهند. در چنین شرایطی نیز ورود به حالت Safe Mode می تواند بسیار مفید باشد. پس از ورود به حالت Safe Mode، در ویندوز XP به کنترل پانل بروید و روی آیکن Add or Remove Programs کلیک دوبل بزنید. سپس برنامه ی مورد نظر را از فهرست موجود انتخاب و دکمه ی Remove را Change/Remove را کلیک کنید. پس از تأیید، برنامه حذف خواهد شد. در ویندوز ویستا، ابتدا به کنترل پانل بروید و سپس بخش Programs and Features را باز کنید (اگر از نمای کلاسیک کنترل پانل استفاده نمی کنید، ابتدا باید به بخش Programs بروید و سپس بخش گفته شده را در آن انتخاب کنید). برنامه را از فهرست انتخاب نمایید و دکمه ی Uninstall را بزنید. گاهی اوقات، برخی از فایل ها هم به هیچ وجه حاضر به پاک شدن نیستند (حتی پس از شروع مجدد ویندوز). در چنین شرایطی نیز استفاده از حالت Safe Mode می تواند مؤثر باشد.

